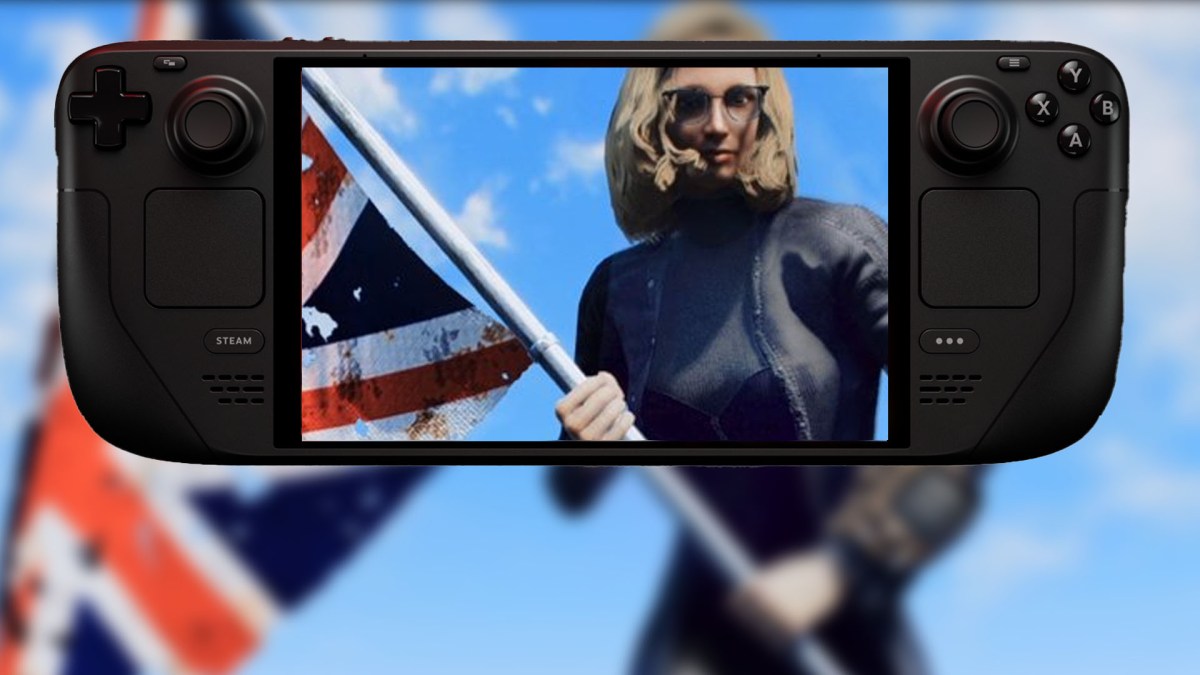Nach langer Entwicklungs- und Wartezeit ist Fallout London endlich da. Seit dem 25. Juli könnt ihr die riesige Mod für Fallout 4 herunterladen und zocken – aber wie bekommt ihr die Rollenspiel-Erfahrung auf das Steam Deck?
Immerhin ist Fallout London bislang nur exklusiv über GOG erhältlich, weshalb die Installation auf Valves Handheld-PC etwas umständlicher ist. Mit unserem Guide ist aber auch das kein so großes Problem: Wir führen euch Schritt für Schritt durch die Installation von Fallout London.
Fallout London: Das benötigt ihr für die Installation
Bevor wir jedoch in die Details gehen, gilt es erst einmal die Voraussetzungen zu klären. Um Fallout London zu installieren, benötigt ihr die folgenden Dinge:
- Fallout 4 GOTY-Edition oder mit allen DLCs über Steam. Die High-Res-Texturen solltet ihr nicht aktiviert haben.
- etwa 180 bis 200 Gigabyte freien Festplattenspeicher (Spiel, Modifikation, temporäres Auslagern)
- Heroic Launcher für GOG und das Downloaden der Mod
- Fallout London Downgrader für Linux
Wichtig: Die komplette Installation findet im Desktop-Modus statt. Anschließend könnt ihr aber Fallout London problemlos über den Game-Modus starten. Falls ihr übrigens Fallout 4 über GOG besitzt, ist die Installation um einiges einfacher. Im Grunde benötigt ihr dann lediglich den Heroic Launcher.
Erster Schritt: Fallout 4 installieren, Fallout London herunterladen
Sobald ihr bereit seid, startet euer Steam Deck und wechselt in den Desktop-Modus. Diesen erreicht ihr, wenn ihr etwas länger den Power-Knopf gedrückt haltet und dann auf „Zum Desktop wechseln“ klickt. Dort angekommen, begrüßt euch ein Linux-Desktop. Im Idealfall habt ihr eine Maus und Tastatur mit eurem Deck verbunden, aber es geht auch ohne.
Nun öffnet ihr Steam und ladet Fallout 4 herunter. Wichtig ist, dass alle DLCs mit an Bord sind. Die High-Res-Texturen könnt beziehungsweise solltet ihr ignorieren – sie sorgen mitunter für unangenehme Fehler. Während das Rollenspiel herunterlädt, kommen wir nun zu Fallout London:
- Öffnet den „Discover“-Store im Steam Deck und sucht nach „Heroic Launcher“. Ladet diesen herunter und startet ihn anschließend.
- Bei „Log In“ wählt ihr nun GOG LOGIN aus und meldet euch mit eurem Benutzerkonto an.
- Im Reiter „Store“ sucht ihr nach Fallout London und „kauft“ die Mod. Da diese ohnehin gratis ist, braucht ihr nichts zu bezahlen und müsst auch keine Rechnungsdetails hinterlegen.
- Anschließend findet ihr im Reiter „Library“ den Eintrag zu Fallout London. Solltet ihr ihn noch nicht sofort sehen, aktualisiert einmal die Bibliothek. Klickt auf installieren und wählt bei „Wine Version“ Wine – Wine-GE-Proton8-26 aus. Lasst nun den Installationsprozess durchlaufen.
Zweiter Schritt: Fallout 4 downgraden
Sobald die beiden Spiele installiert sind, kommen wir zum vermeintlich schwierigsten Punkt: Der Downgrade von Fallout 4, denn die Mod funktioniert derzeit nicht mit dem Next Gen-Update. Ihr geht wie folgt vor:
- Ladet über Nexusmods die Linux-Version von Fallout London Downgrader herunter. Ihr benötigt zwingend ein kostenloses Benutzerkonto.
- Öffnet die heruntergeladene Zip-Datei und entpackt sie auf dem Desktop. Das macht es einfacher, den Überblick zu behalten.
- Startet nun FOLON-Downgrader und loggt euch mit euren Steam-Daten ein. Falls ihr einer Third-Party-App aus guten Gründen nicht traut, dann könnt ihr den Downgrade-Prozess auch manuell starten. Eine entsprechende Anleitung findet ihr bei Team FOLON.
- Falls der Downgrader nicht automatisch den Ordner eurer Fallout 4-Installation findet, gebt diesen Pfad an: home/deck/.steam/steam/steamapps/common/Fallout 4
- Klickt auf „Continue“ und anschließend auf „Downgrade Fallout 4“. Der Prozess sollte nun automatisch starten. Je nach Internetgeschwindigkeit kann es nun eine ganze Weile dauern. Im besten Falle schließt ihr euer Steam Deck an den Netzstecker an und achtet darauf, dass es nicht automatisch in den Stromsparmodus wechselt.
- Sobald der Prozess durch ist, sollte euer Fallout 4 bereit sein. Als nächstes folgt die korrekte Installation von Fallout London.
Dritter Schritt: Fallout London richtig installieren
Nein, ihr habt richtig gelesen: Fallout London habt ihr vorhin schon über den Heroic Launcher heruntergeladen, aber es gibt noch ein paar Kleinigkeiten anzupassen. Keine Sorge, allzu kompliziert ist es nicht:
- Startet Fallout London nicht direkt über den Heroic Launcher. Navigiert stattdessen zum Installationsordner der Modifikation, der im Normalfall hier zu finden ist: home/deck/Games/Heroic/Fallout London/ – alternativ könnt ihr euch den Ordner über den Heroic Launcher anzeigen lassen.
- Sucht hier nun die simpel bezeichnete „installer.exe“, macht einen Rechtsklick und klickt auf „Zu Steam hinzufügen“. Wir gehen diesen Umweg, damit Fallout London den Ordner von Fallout 4 findet und es nicht zu Schwierigkeiten kommt.
- Öffnet jetzt wieder Steam, sucht im Bibliothek-Reiter die „installer.exe“, öffnet mit einem Rechtsklick die Einstellungen und wählt bei „Kompatibilität“ aus, dass zwingend mit Proton 9.0-2 gestartet werden soll.
- Führt die installer.exe nun über Steam aus. Werdet ihr nach dem Installationspfad von Fallout 4 gefragt, gebt diesen an. Im Normfall sieht er wie folgt aus (SSD-Ordner Z): home/deck/.steam/steam/steamapps/common/Fallout 4/
- Sobald die Installation fertig ist, schließt das Setup. Startet nicht Fallout London!
Noch funktioniert die Mod nicht. Wir kommen nun zum anstrengendsten Part, da ihr mehrere ini-Dateien von einem Ordner zu einem anderen kopieren müsst. Auf dem kleinen Display kann das etwas fummlig sein, aber ihr müsst nicht verzagen. Folgt einfach erneut unseren Anweisungen:
- Öffnet den Ordner von Fallout London und navigiert euch zu /home/deck/Games/Heroic/Fallout London/_Config. Kopiert die Dateien „Fallout4.ini“ und „Fallout4prefs.ini“ zu folgendem Ordner /home/deck/.local/share/Steam/steamapps/compatdata
/377160/pfx/drive_c/users/steamuser/My Documents/My Games/Fallout4/ – überschreibt die Dateien, falls ihr danach gefragt werdet. - Navigiert zu /home/deck/Games/Heroic/Fallout London/_AppData, kopiert „DLCList.txt“, „Plugins.fo4viewsettings“, „Plugins.txt“ und „UserDownloadedContext.txt“ und fügt sie erneut bei /home/deck/.local/share/Steam/steamapps/compatdata
/377160/pfx/drive_c/users/steamuser/AppData/Local/Fallout4/ ein.
Sobald alle Dateien ordnungsgemäß kopiert sind, könnt ihr Fallout London starten – theoretisch! Besser ist es jedoch, wenn ihr zuvor euer Steam öffnet, auf Fallout 4 einen Rechtsklick macht, die Eigenschaften öffnet und die Cloud-Speicherung deaktiviert. Zumindest sofern ihr die Modifikation nur auf dem Steam Deck spielen wollt. Andernfalls könnt ihr die Option auch anlassen.
Nachdem alles eingerichtet ist, könnt ihr jetzt den Desktop-Modus verlassen. Sobald ihr wieder im Game Mode seid, startet ihr die riesige Mod, indem ihr bei Fallout 4 auf „Spielen“ drückt. Jetzt dürft ihr euch in ein britisches Endzeit-Abenteuer stürzen. Mehr Infos zu Fallout London findet ihr übrigens in unserer großen Übersicht.
Quelle: Team Folon, Nexusmods, Heroic Launcher, SteamDeckHQ