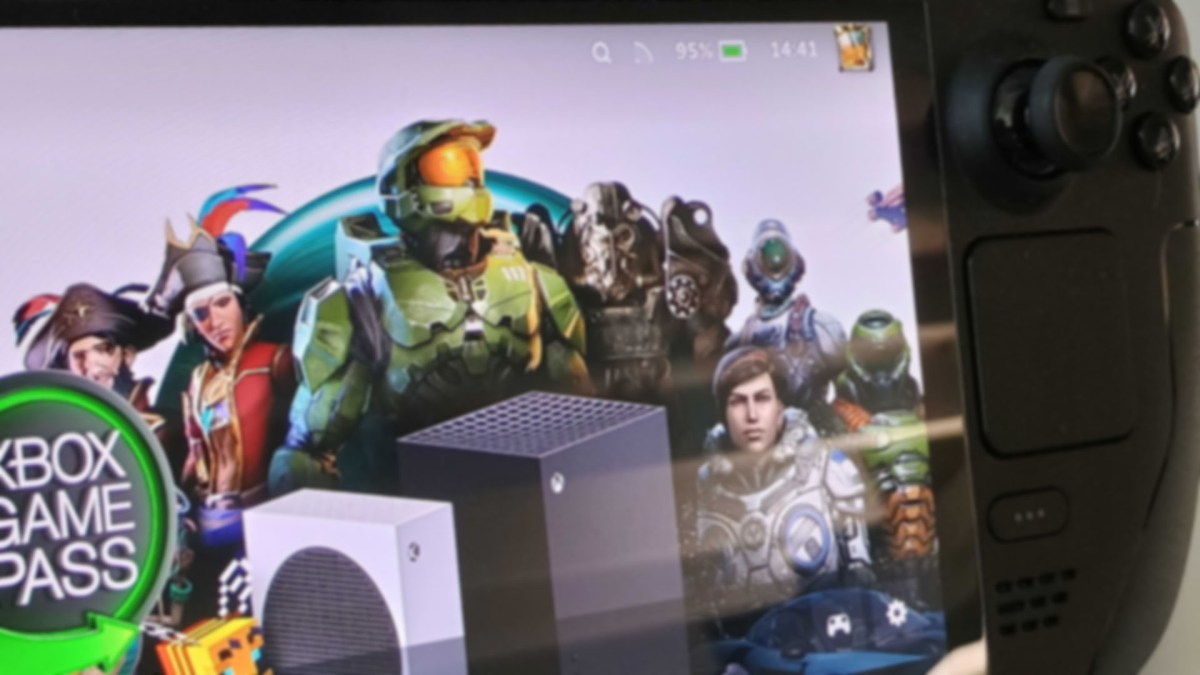Moderne AAA-Titel ganz ohne Ruckeln genießen oder einfach in die Weiten von unzähligen Indie-Titeln abtauchen: Der Xbox Game Pass macht das auf dem Steam Deck möglich. Alles was ihr dafür braucht ist ein kleines Tool, welches den Installationsprozess viel einfacher macht.
Denn zum einen benötigt ihr damit keine separate Windows-Version auf eurem Steam Deck, zum anderen müsst ihr keine komplizierten Konsolenbefehle eingeben. Allerdings funktioniert die Vorgehensweise nur mit dem Xbox Game Pass Ultimate-Abo und ihr benötigt stets eine aktive und bestenfalls gute Internetverbindung.
Steam Deck: So installiert ihr den Xbox Game Pass
Damit ihr ganz einfach Zugriff auf den Xbox Game Pass auf eurem Steam Deck erhaltet, greifen wir erneut auf das kostenlose Tool NonSteamLaunchers zurück, welches wir euch bereits im Rahmen der Zenless Zone Zero-Installation vorgestellt haben. Das Plugin ist sehr simpel aufgebaut und übernimmt im Grunde alle wichtigen Schritte von selbst. Um es zu nutzen, geht wie folgt vor:
- Drückt die Ein/Aus-Taste eures Steam Deck solange bis sich ein Menü öffnet: Klickt nun auf „Zum Desktop wechseln“. Nach einem Neustart des Steam Decks befindet ihr euch auf der Desktop-Ansicht.
- Falls ihr noch keinen externen Browser installiert habt, solltet ihr dies nun nachholen. Über den integrierten App-Store „Discover“ könnt ihr beispielsweise den Firefox herunterladen.
- Startet nun euren Browser und öffnet die GitHub-Seite von NonSteamLaunchers – eine einfache Suche sollte normalerweise zum korrekten Ergebnis führen.
- Klickt auf der Seite anschließend den großen Download-Button, den ihr seht, sobald ihr etwas scrollt. Die heruntergeladene Datei speichert ihr am besten auf eurem Desktop. Im Falle des Firefox müsst ihr noch manuell die Endung „.download“ entfernen.
- Ihr könnt die Software nun starten. Falls ihr den Zusatz Proton-GE noch nicht installiert habt, könnt ihr das vom Skript automatisch übernehmen lassen.
- Danach könnt ihr auswählen, welche zusätzlichen Launcher ihr installieren wollt. Die Liste ist sehr umfangreich. In unserem Fall entscheiden wir uns natürlich für den Xbox Game Pass. Sobald ihr alles angewählt habt, drückt ihr auf „OK“. Ihr werdet noch gefragt, ob ihr weitere Webseiten verknüpfen wollt – lasst das Feld leer und klickt einfach auf „OK“.
- Danach startet die Installation. Sobald diese erledigt ist, könnt ihr über des Desktop-Icon „Return to Gaming Mode“ auf die normale Steam Deck-Benutzeroberfläche wechseln.
- In eurer Bibliothek findet ihr unter „Steam-Fremd“ jetzt alle Launcher, die ihr installiert habt, teilweise sogar mit richtigem Icon. Wählt hier den Xbox Game Pass aus.
Ihr landet nun in der bekannten Game Pass-Übersicht, wobei es sich um die Cloud-Variante handelt. Deshalb unser Hinweis darauf, dass ihr zwingend den Xbox Game Pass Ultimate benötigt, denn nur über das teuerste Abo erhaltet ihr Zugriff auf Xbox Cloud Gaming.
(Fast) Reibungsloses Cloud-Gaming
Seid ihr zufälligerweise im Besitz dieses Abo-Modells, könnt ihr euch einfach mit eurem Benutzerkonto einloggen und drauf loszocken. Zur Auswahl stehen hunderte Spiele, die von AAA bis Indie alles abdecken. Während Letztere in der Regel auch nativ auf dem Steam Deck kein Problem darstellen, könnt ihr bei Ersteren auch Titel zocken, die sonst fast unspielbar wären.
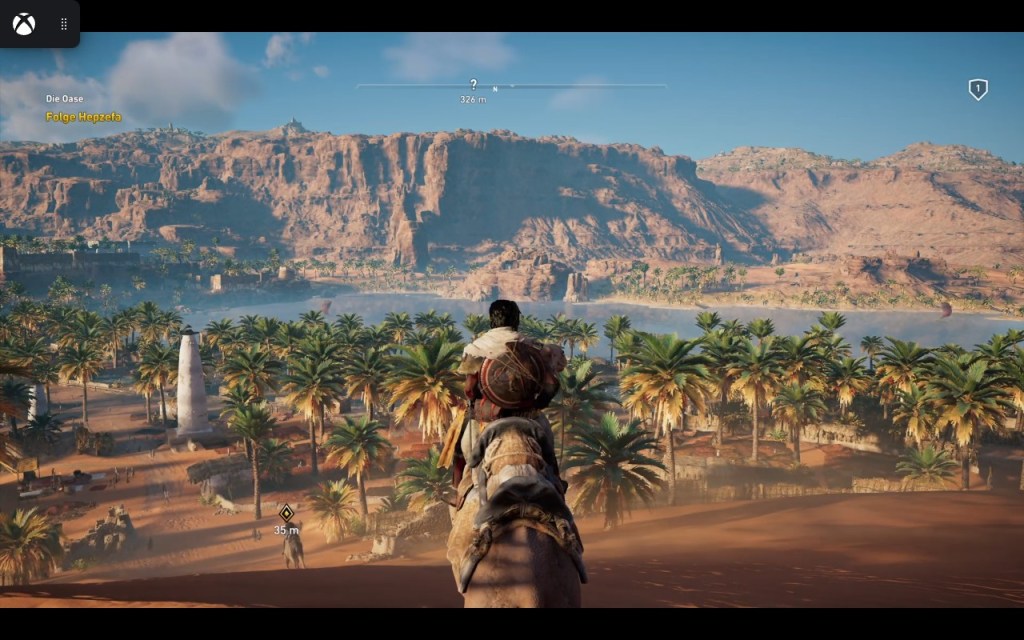
Ein Beispiel gefällig? Das erst im Mai veröffentlichte Senua’s Saga: Hellblade 2 bietet auf dem Steam Deck gar keine gute Performance. Über Xbox Cloud Gaming könnt ihr es aber dennoch bei guten 30 Bildern pro Sekunde genießen – eine stabile Internetverbindung vorausgesetzt. Ohne schaut ihr nur ins Leere, da unsere Methode leider keine klassische Installation der Spiele ermöglicht.
Seid ihr eher daran interessiert, müsst ihr euch Windows 10 beziehungsweise Windows 11 auf dem Steam Deck installieren. Das ist jedoch deutlich mehr Aufwand und nimmt zudem eine gute Portion Speicherplatz ein. Diesen könnt ihr übrigens auch mit unserem zuletzt vorgestellten Plugin Decky Loader fürs Steam Deck besser überwachen.
Quelle: GitHub / NonSteamLaunchers